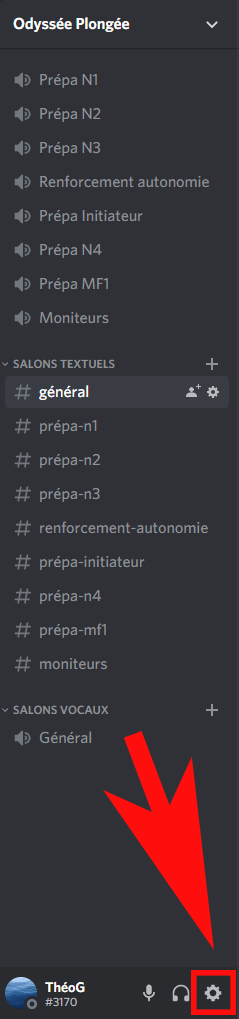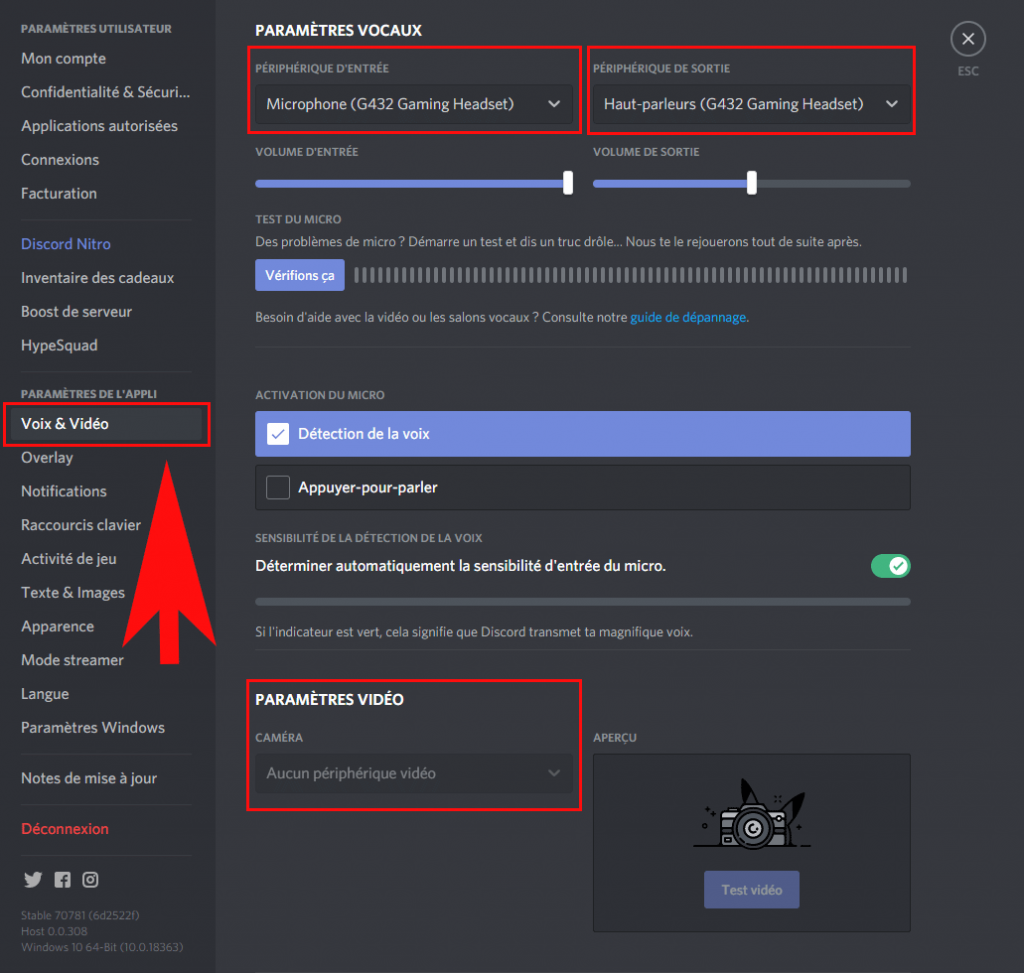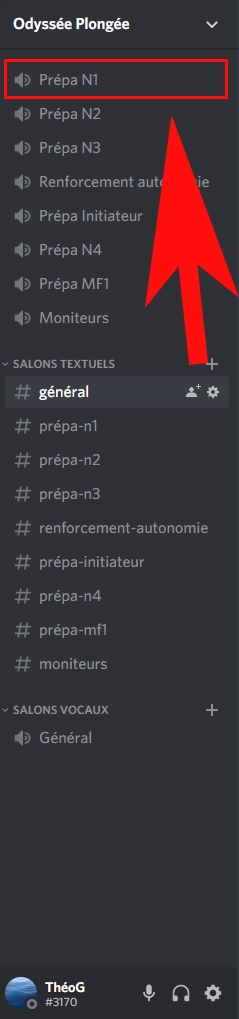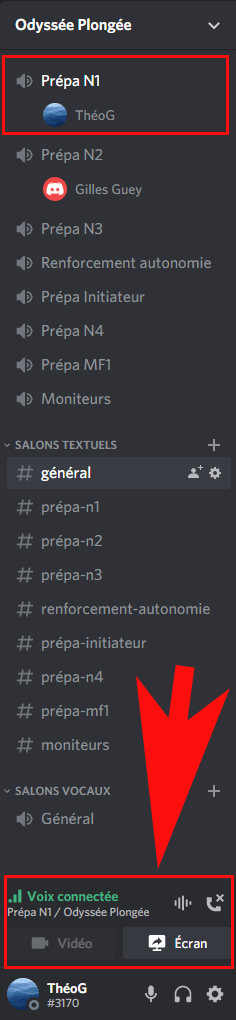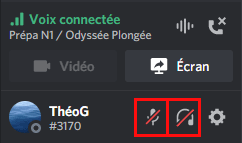Pendant le confinement, les cours en ligne se déroulent sur la plateforme Discord : https://discord.gg/UvfPvxU
Pour les utilisateurs ayant déjà un compte Discord, il vous suffit de cliquer sur le lien ci-dessus.
NB : Si vous utilisez encore Internet Explorer, nous vous conseillons d’utiliser la nouvelle version Edge (ou d’autres navigateurs connus).
Créer un compte Discord
- Rendez vous sur l’adresse suivante : https://discord.com/register
- Renseignez vos informations
- Validez le formulaire et consultez la boite mail de l’adresse que vous avez renseigné
- Dans le mail reçu, cliquez sur le lien de confirmation.
- Félicitation, votre compte est désormais actif.
Installer Discord sur PC/MAC/Android/iPhone
Nous vous conseillons d’utiliser les versions dédiées de Discord : Windows, Mac, iPhone ou Android a la place de la version web.
Vous pouvez télécharger la version correspondante via le lien suivant : https://discord.com/download
- Installez le logiciel
- Lancez Discord et connectez-vous
Rejoindre le serveur Discord de l’Odyssée
- Après avoir créé votre compte, et installé la version bureau ou téléphone (vous pouvez utiliser aussi la version web mais elle est moins bien optimisée), cliquez sur le lien suivant : https://discord.gg/UvfPvxU
- Vous rejoignez automatiquement le serveur de l’Odyssée via votre application Discord
Configurer son micro et sa caméra
- Cliquez sur la roue crantée pour accéder à vos paramètres
- Vous arrivez sur l’interface d’administration de votre compte. Vous pouvez modifier votre pseudo, photo, etc..
- Cliquez sur l’onglet « Voix & Vidéo »

- De base, Discord utilise les périphériques (haut-parleurs, micro et vidéo) configurés via votre système d’exploitation (Windows, Mac, etc..). Dans la plupart des cas, la configuration de base fonctionne correctement. Dans certaines configurations, vous allez avoir besoin de sélectionner dans une liste déroulante votre micro et haut-parleurs : périphérique d’entrée pour le micro et de sortie pour les hauts-parleurs (ou casque).
- Vous pouvez tester votre dispositif grâce au bouton « Vérifions ça ».
- Attention : si un ou plusieurs de vos périphériques ne sont pas détectés au niveau de Discord, vous devez vérifier si le ou les pilotes de votre périphérique sont bien installés sur votre ordinateur. Discord se base sur votre configuration d’ordinateur.
Les actions de base de Discord
Pour rejoindre le groupe vocal de votre formation, il vous suffit de cliquer dessus :

- Vous apparaissez dans la liste des participants et votre interface en bas à gauche de votre écran change.

- Via cette encart, vous pouvez quitter la conversation (Symbole du téléphone avec la croix), partager votre webcam et votre écran.
- Vous pouvez gérer (actif / inactif) votre micro et vos hauts parleurs. Cette option est utile pour couper votre micro lorsque l’enseignant parle pour éviter les bruits parasites (en fonction de la qualité du micro) :
Pour rejoindre le salon textuel de votre formation, il vous suffit de cliquer dessus comme pour les salons vocaux :
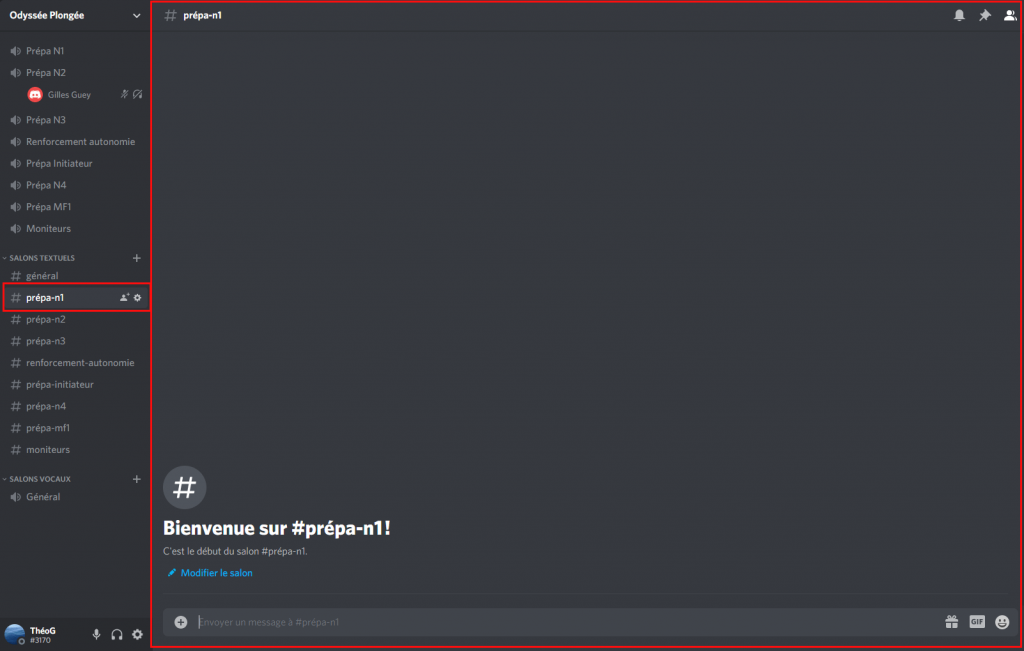
Le salon textuel de votre formation permet d’échanger des informations. Un historique est actif.
Comment résoudre les problèmes d’écho ?
L’écho dans une conversation peut provenir d’une ou plusieurs personnes ayant le micro actif.
Il arrive principalement quand la conversation vocale (la sortie) est captée (en plus de la voix) par le micro (entrée) d’un des interlocuteurs. Cela produit une répétition en boucle de la conversation.
Généralement on peut avoir de l’écho dans les cas suivants :
- L’utilisateur utilise les haut-parleurs et le micro de son ordinateur portable. Ils sont généralement placés proche l’un de l’autre. Si le volume des haut-parleurs est trop fort alors il est possible que le micro capte la conversation et créé de l’écho.
- Il est possible de créer de l’écho lorsque que deux personnes ou plus, participant à une même conversation vocal, sont dans la même pièce. Les micros peuvent capter les voix des interlocuteurs secondaires en plus du principale.
Généralement pour éviter ce genre de désagrément, vous pouvez connecter un casque/micro/kit main libre à votre ordinateur.
La meilleure solution étant d’avoir un casque/micro ou un kit main libre que vous pouvez connecter.
Les smartphones d’aujourd’hui sont livrés avec un kit main libre que vous pouvez connecter à votre ordinateur.
Si vous n’avez pas de micro mais seulement des écouteurs, vous pouvez les utiliser et utiliser le micro de votre PC. Cette solution ne fonctionne pas si vous êtes plusieurs dans la même pièce.
Sinon, vous pouvez essayer de baisser le volume de vos haut-parleurs et baisser la sensibilité de votre micro (voir « Paramètres > Voix et vidéo » dans Discord).